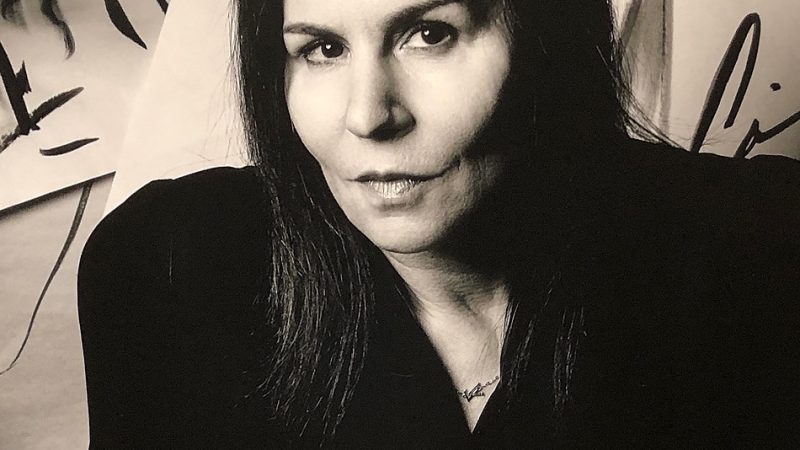How to Install Movie Box Pro on Roku
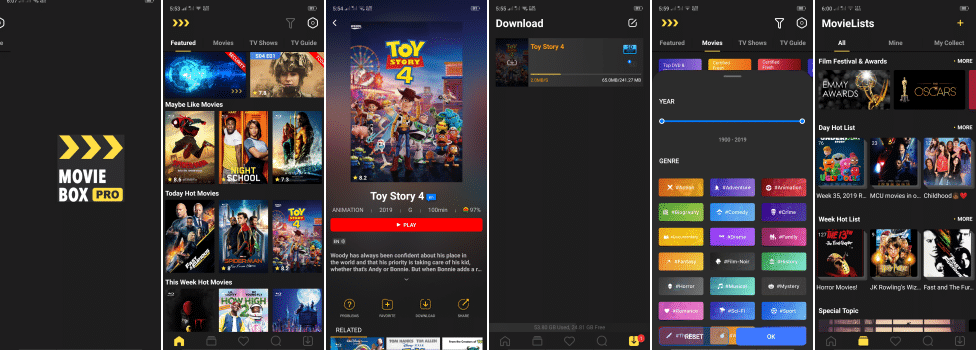
In the era of digital streaming, having access to a plethora of entertainment options is a luxury many of us cherish. MovieBox Pro, renowned for its extensive library of movies, TV shows, and more, has garnered a significant following among avid streamers. While MovieBox Pro is predominantly available for mobile devices, enthusiasts often seek ways to expand its reach to larger screens like Roku, enhancing their viewing experience. If you’re one of those enthusiasts eager to enjoy MovieBox Pro on your Roku device, you’re in luck. In this comprehensive guide, we’ll walk you through the step-by-step process of installing MovieBox Pro on Roku, unlocking a world of cinematic delights right on your TV screen.
Understanding MovieBox Pro:
Before delving into the installation process, it’s crucial to understand what MovieBox Pro offers. MovieBox Pro is a popular streaming service that grants users access to an extensive catalog of movies, TV shows, trailers, and more. With its user-friendly interface and regularly updated content, MovieBox Pro has become a go-to choice for entertainment aficionados worldwide. However, while MovieBox Pro is primarily designed for mobile devices, its compatibility with Roku can be achieved through a workaround.
Prerequisites:
To successfully install MovieBox Pro on Roku, you’ll need the following:
- A stable internet connection.
- A Roku device (Roku TV, Roku Streaming Stick, or Roku Express).
- A smartphone or computer for initial setup.
- A compatible web browser (Google Chrome, Firefox, Safari, etc.).
- Basic familiarity with Roku and its settings.
Step-by-Step Installation Guide:
Follow these steps meticulously to install MovieBox Pro on your Roku device:
- Prepare Your Roku Device:
- Ensure your Roku device is properly set up and connected to your TV.
- Make sure your Roku device is connected to the internet.
- Enable Screen Mirroring on Roku:
- On your Roku remote, press the Home button.
- Navigate to “Settings” and select “System.”
- Choose “Screen mirroring” and then select “Screen mirroring mode.”
- Set the mode to either “Prompt” or “Always allow,” depending on your preference.
- Install MovieBox Pro on Your Smartphone or Computer:
- Visit the official website of MovieBox Pro on your smartphone or computer.
- Download and install the MovieBox Pro app from a trusted source.
- Connect Your Smartphone or Computer to Roku:
- Ensure your smartphone or computer is connected to the same Wi-Fi network as your Roku device.
- Open the MovieBox Pro app on your smartphone or computer.
- Initiate Screen Mirroring:
- On your smartphone or computer, enable screen mirroring. The method may vary depending on your device’s operating system (iOS, Android, Windows, macOS).
- For iOS devices: Swipe down from the top-right corner of your screen to access the Control Center. Tap “Screen Mirroring” and select your Roku device from the list.
- For Android devices: Open the Quick Settings menu and select “Screen Mirroring” or “Cast.” Choose your Roku device from the available devices.
- For computers: Open your system’s display settings and select the option to cast or mirror your screen. Choose your Roku device from the list of available devices.
- Enjoy MovieBox Pro on Roku:
- Once your smartphone or computer is successfully connected to Roku, the screen mirroring will begin.
- Open the MovieBox Pro app on your smartphone or computer, and the content will be mirrored on your TV screen via Roku.
- Navigate MovieBox Pro Using Your Smartphone or Computer:
- Use your smartphone or computer as a remote control to navigate through MovieBox Pro’s interface.
- Select your desired movie, TV show, or any other content, and enjoy streaming on the big screen.
Tips for Optimal Experience:
- Ensure both your smartphone or computer and Roku device are connected to the same Wi-Fi network for seamless screen mirroring.
- Keep your Roku device and smartphone or computer updated with the latest software versions to avoid compatibility issues.
- Experiment with different screen mirroring settings on Roku to find the one that suits your preferences best.
- For uninterrupted streaming, opt for a high-speed internet connection to buffer content seamlessly.
- Exercise caution while downloading apps or software from third-party sources to avoid potential security risks.
Conclusion:
While MovieBox Pro isn’t directly available on Roku, you can still enjoy its extensive content library on the big screen through screen mirroring. By following the step-by-step instructions outlined in this guide and leveraging the screen mirroring feature of Roku, you can elevate your entertainment experience to new heights. Whether you’re a movie buff, TV show enthusiast, or simply seeking quality entertainment, installing MovieBox Pro on Roku opens up a world of possibilities right in the comfort of your living room. So, grab your popcorn, sit back, and immerse yourself in the cinematic wonders offered by MovieBox Pro on Roku.